Connect to a Windows Terminal Server from Mac
You can use a Remote Desktop Protocol client to connect to a Windows Terminal Server or a Windows PC with Remote Access enabled.
The recommended client software is Windows App client. You can find it on the Mac App Store, or following the dedicated icon on Mac Self-Service which will forward you to the appropriate App Store page. In case you do not yet have an AppleID for professional use have a look at the following KB article about AppleIDs
CERNTS - the CERN Public Terminal Server Cluster
At CERN, the Remote Desktop Services provide a public Terminal Cluster called CERNTS.CERN.CH, where many standard applications are available. To connect, you need to specify the CERN credentials of your primary account - please remember to specify the domain "CERN".
If your credentials are rejected, please check that your account is registered for this service at https://account.cern.ch/account/Services/MyServices.aspx.
After you installed the Windows App client simply launch it. Click on the "+" icon in the top right corner, select "Add PC" and fill in informations as on screenshot.
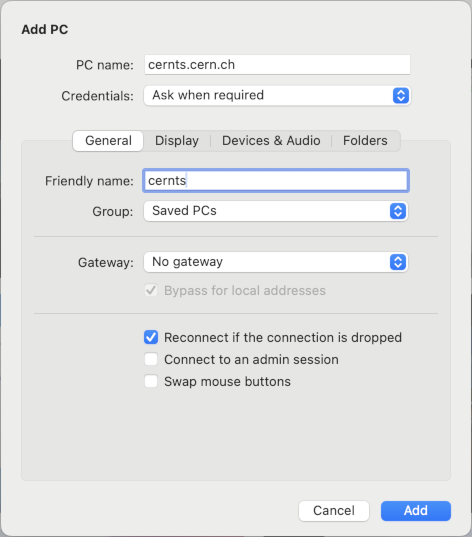
Storing your CERN password within the client configuration is NOT recommended. Let this fields empty and simply fill in the logon screen when displayed.
Connect to a Windows Computer at CERN from Outside
Register for access
* Open the page https://remotedesktop.web.cern.ch/remotedesktop/RDGateway/SetRemoteAccessAccounts.aspx and select your Windows computer name.
-
Add your login as a new member.
-
You can download the RDP file using the “Download RDP file” proposed.
-
Simply open the RDP file you just downloaded. Or you can use the file you received by mail from Remote Desktop Service. Type in your login (using cern\yourLogin format) and your password.
Updating from Microsoft Remote Desktop to Windows App
Microsoft has rebranded the client application for Mac from Microsoft Remote Desktop to Windows App, while keeping the same Bundle/Application ID. This causes issues while trying to upgrade the application via AppStore / Mac Self Service as the application name is different.
You need to manually uninstall the old Remote Desktop application and install the new one from scratch. You can uninstall the application through Self Service, if you don't see such option you need to manually move it to Trash from the /Applications folder. To see the Windows App installer in Self Service, you may need to update the inventory by selecting the Refresh Inventory policy in Utilities tab.