About Software Updates
Updates to the system software can be installed via the 'Software Update' panel in the 'System Settings.app' (called 'System Preferences.app' before macOS 13).
Users that are not running the latest major macOS version usually will see two options, as shown in the screenshot below:
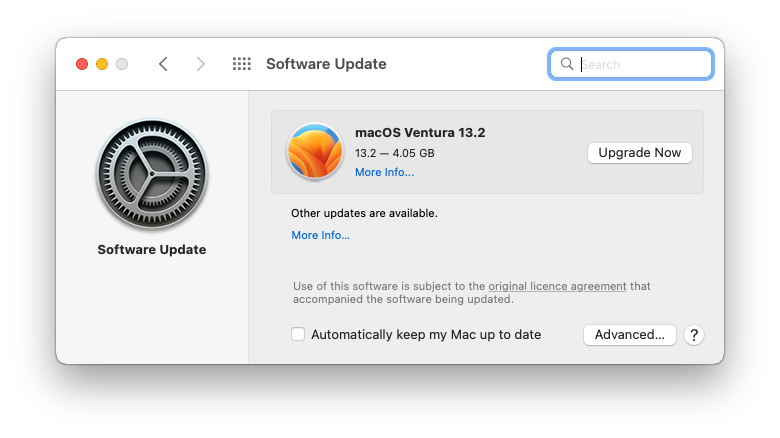
- Upgrade to the latest major macOS version
- Update the currently installed major macOS version
1. Upgrading to the Latest Major macOS Version
To upgrade from the currently installed major macOS version to the latest major version you should first take note the information About macOS Versions. Once you decided that you want to upgrade the OS, and you did the recommended preparations outlined in Apples HT211683 you just click on 'Upgrade Now'.
2. Updating the Currently Installed Major macOS Version
To update the currently installed major macOS version instead of upgrading to the latest major version you click on the 'More Info...' link below the 'Other Updates are available' string. The window will now change to something like this:
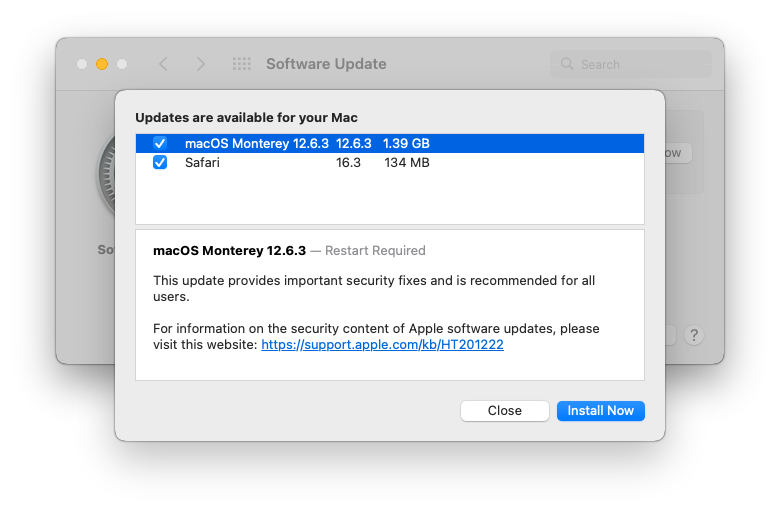
Here also clicking on 'Install Now' will trigger the download and installation of the update.
3. Software Updates not Shown
Many versions of macOS have a recurrent problem with the softwareupdate-daemon getting stuck. As a result available updates are not shown and the command softwareupdate -l never finishes or shows errors.
When this happens users can either use the Mac Self-Service item "Restart Software Update Daemon", or use the terminal command sudo /bin/launchctl kickstart -k system/com.apple.softwareupdated. After this the "System Settings.app" ("System Preferences.app" for macOS < 13) needs to be restarted.