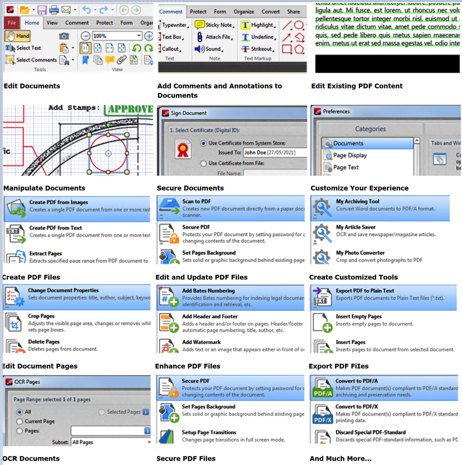PDF-XChange PRO for Windows
If you need Help!
- You can report an incident / submit a request.
- You can also reach the Service Desk by phone at 77777 or by e-mail at service-desk@cern.ch.
- Consult How to use PDF-XChange PRO / Knowledgebase & FAQs (external link).
Since some years CERN has moved from Adobe Acrobat to PDF-XChange PRO.
It can be installed on Widnows at CERN or accessed remotely on CERNTS.cern.ch terminal server as documented in KB0006557.
This software has much of the same functionality as Adobe Acrobat. Along with built in functionality with Windows, this software offers full PDF management functionality.
Currently, CERN provides PDF-XChange version 10.4.4.392 - released on 13.11.2024 (PDF-XChange version history)

Overview of PDF-XChange Pro 10 Features
| Main Functionalities | New features in version 10.1.3.383.0 and higher |
|---|---|
| Create and Edit Fillable PDF Forms with the all new Forms Designer | File Extension Macro |
| Create and Edit Dynamic Stamps | Font Customization for the Summarize Comments Feature |
| Convert PDF to MS PowerPoint format | New Rendering Modes Implemented for 3D Models |
| PDF writer Optimization/Compression Controls | Open and Convert WebP Format Images to PDF |
| Scan Direct to PDF | Print All Open Documents |
| Manipulate and Modify Existing PDF files | Print PDF Portfolio Files |
| Extract PDF pages to a new PDF file | Select Highlighted Text |
| Split/Merge PDF files | Updates to User Interface |
| Delete/Crop/Rotate PDF pages | Text-Editing Improvements |
| Re-Order Pages within a PDF file | Use Custom Fonts to Create Signatures/Initials |
| Add Watermarks or Overlay PDF pages | Improved 3D Support |
Install PDF-Xchange PRO
PDF-XChange PRO is available for all centrally managed Windows PCs and can be installed from CMF.
Create a PDF
- From an Microsoft Office Document. You can create a PDF directly from Word, PowerPoint and Excel. From the menu click PDF-Xchange or File | Save as …(*.PDF)

Useful KB articles (external links)
- From any other Office suite (LibreOffice or Only Office). You can create a PDF by printing any document and selecting the PDF-XChange Standard as Printer (output file). This will create a PDF from your document.
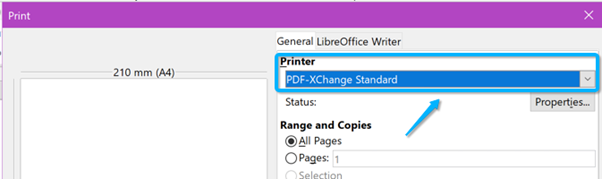
Info
- Only Office can also create PDF from File | Save as …(*.PDF)
- LibreOffice provides an option from File | Export As | Export as PDF...
Saving a tagged PDF using LibreOffice
- Open the original in LibreOffice.
- Click File from the menu and select Export as PDF.
- In the PDF Options dialog box, make sure the Tagged PDF (add document structure) and the Export bookmarks boxes are selected.
- Click Export.

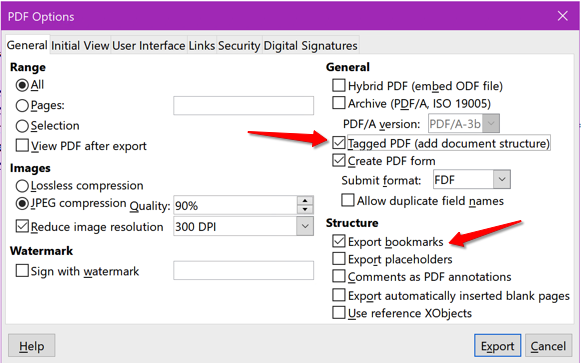
Edit a PDF with PDF-XChange
When opening a PDF document, it will open automatically in PDF-Xchange Editor, which will allow you to edit the PDF.