How to use CERN AppStore
How to install
Navigate to https://appstore.web.cern.ch and click on the top-right icon: 
This will download the latest version of the AppStore.
Overview
To be able to install apps, the AppStore client uses Chocolatey (a package manager). If you don't have it installed, it will be automatically installed when installing the AppStore client.
The home page shows all apps under the appropriate platform. The main difference is the Application page (when you click on an App in the home page). Another difference is that the client app has a service running in behind which is responsible for handling the installation of the apps. If you don't have the service running, you will get a red icon warning (see below). If you click on it, you will prompt the starting of the service and usually you need to wait a couple of seconds for it to be fully operational, after which the red icon will turn into grey.
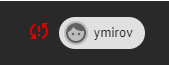
When the back-end for the client is not running, this red "refresh" icon appears next to your account name.
Once the user logs in using CERN's Single Sign On with via the top-right LOGIN button, the client of the AppStore displays a catalogue of all apps that are available for download for the logged-in user. It consists of Home page, App page, My Apps page. Below is the breakdown of each of these pages.
Home page
This part of the AppStore allows us to view all the available apps. All apps are split to categories (e.g. Productivity, Security, etc.).
Categories
Applications can be placed in categories. For example, if the application to be uploaded is an antivirus software, it would be put into the Security category. Access to some categories may be restricted by the administrators to specified groups.
Each app is represented by a rectangular component which has the app's icon, available version and the app's name: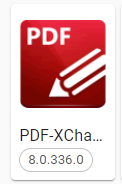
To the right of the catalogue of apps, there is sometimes a "See More" button whose purpose is to expand the category and show all its available apps (if there is not enough space for all of them):
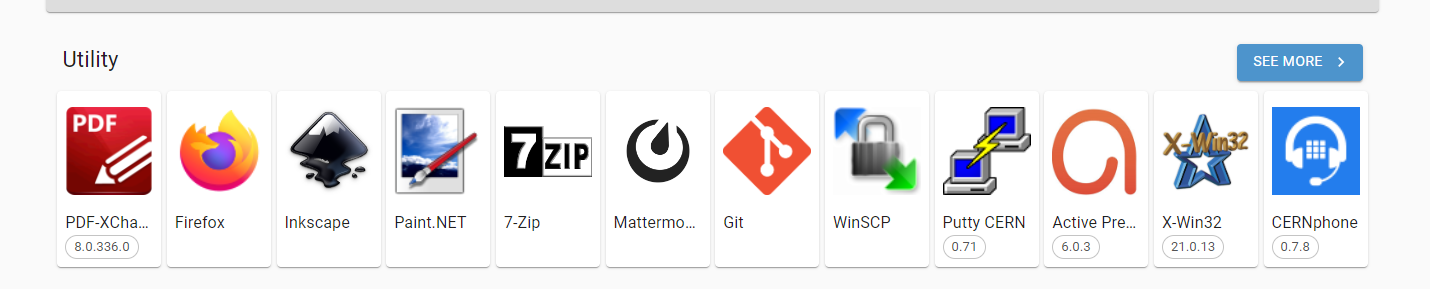
Button can be seen on the top right of the image
For searching for an individual application, users may type part of the name in the search field, found at on top of the Home page:
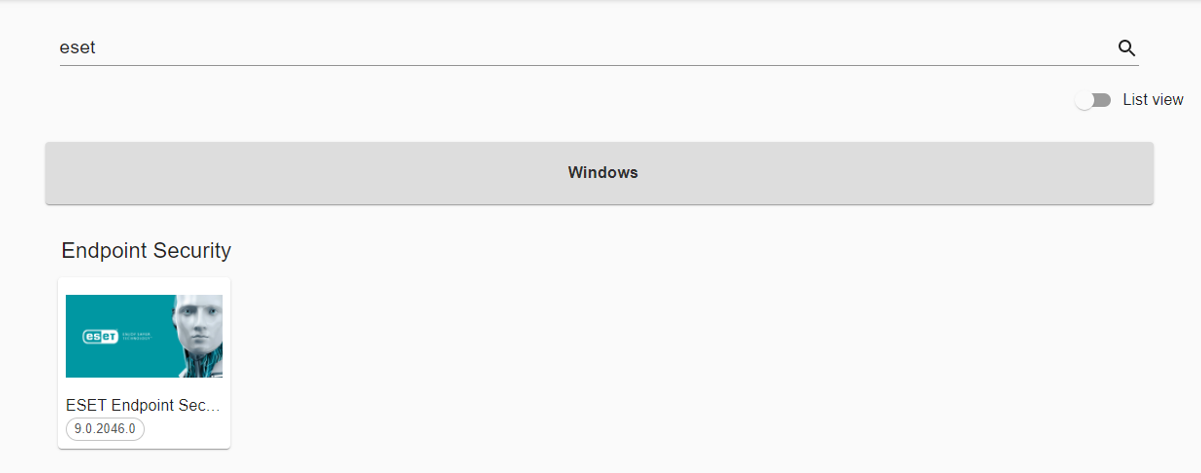
The user can also change account settings by clicking on the top right icon of their username.
App page
The app page is split among a few components:
-
Overview
-
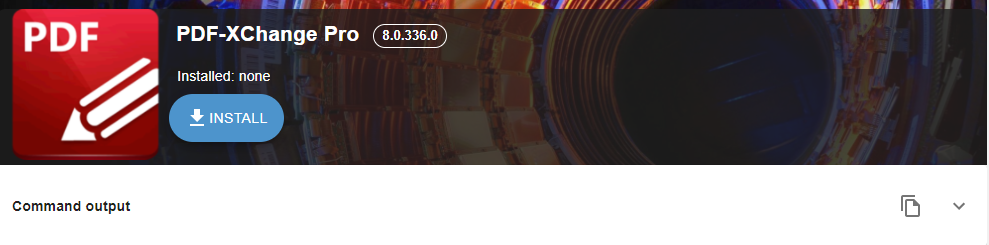
-
This component handles the installation of the app (the blue button). To start the installation process, simply click on the button.
-
Also, next to the name there is a version (8.0.336.0 for example) of the app that is uploaded.
-
Below the icon there is a command output that shows the technical steps of the installation process.
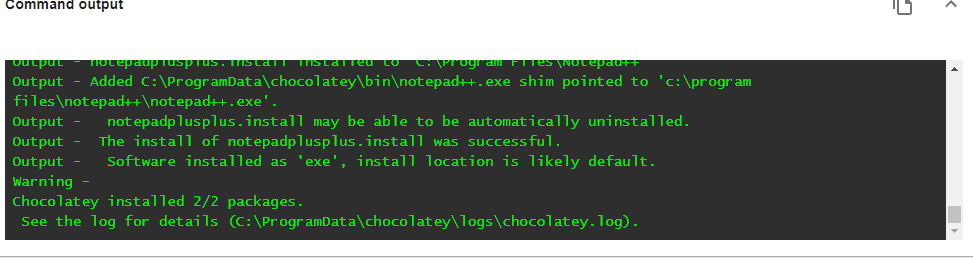
In the screenshot above at the bottom it shows that the app has been installed properly.
After an app is installed, the Install button is changed to a "Remove button" which is used for uninstalling:
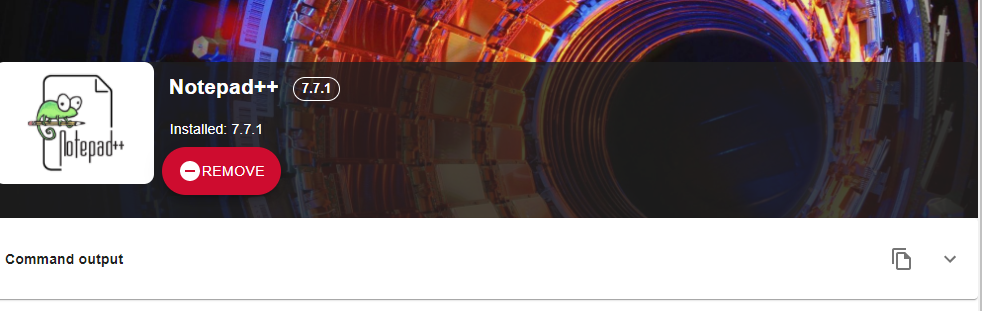
Based on the screenshot above, we can see that Notepad++ is installed on the machine and its version is 7.7.1. To uninstall the app, simply click on the "Remove" button. You should see in the command output that it says that the uninstallation has been successful.
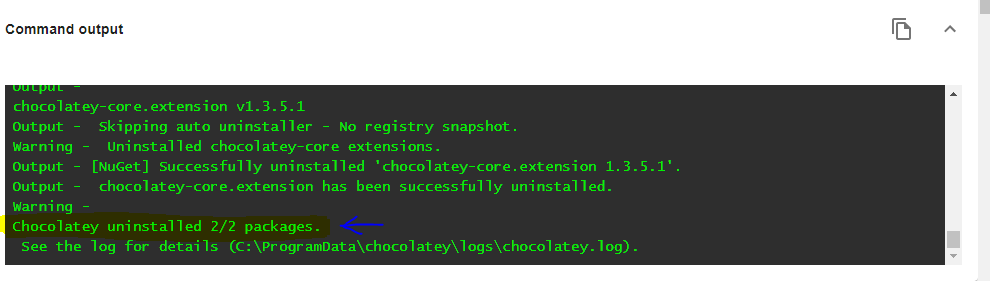
-
Description
-

-
The description is set by administrators and may be useful to read in case specificities of the package should be known.
-
Screenshots
-
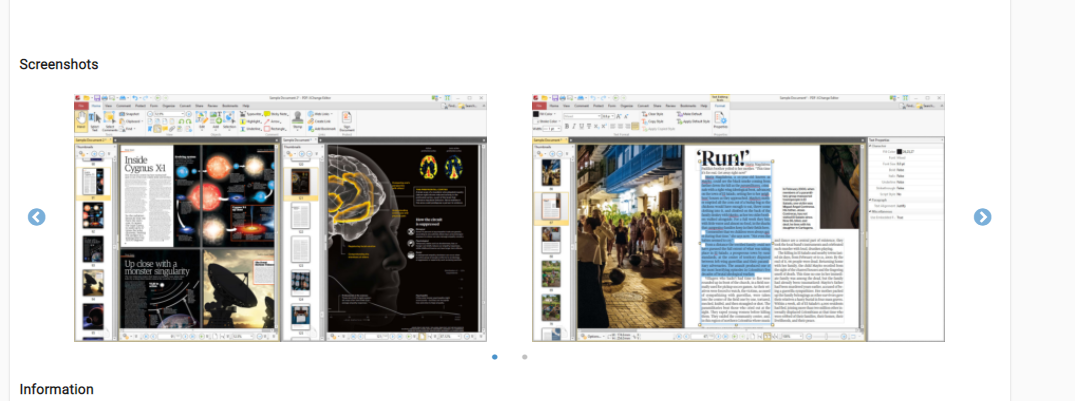
-
This component is concerned with displaying screenshots of the app. Note that you can click on the screenshot to enlarge it.
-
Information
-
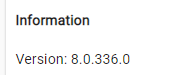
- This section usually displays specific information for the app such as its version.
My Apps page
This page lists all installed apps for the user that were only installed from the AppStore. Please note that it does not display all installed apps on the user's machine from outside sources. In the screenshot below you can see that on the right-most column Status for some apps it says active and for some built. Active is the status of the apps that are installed properly. Here we can also check for available updates for our installed apps.
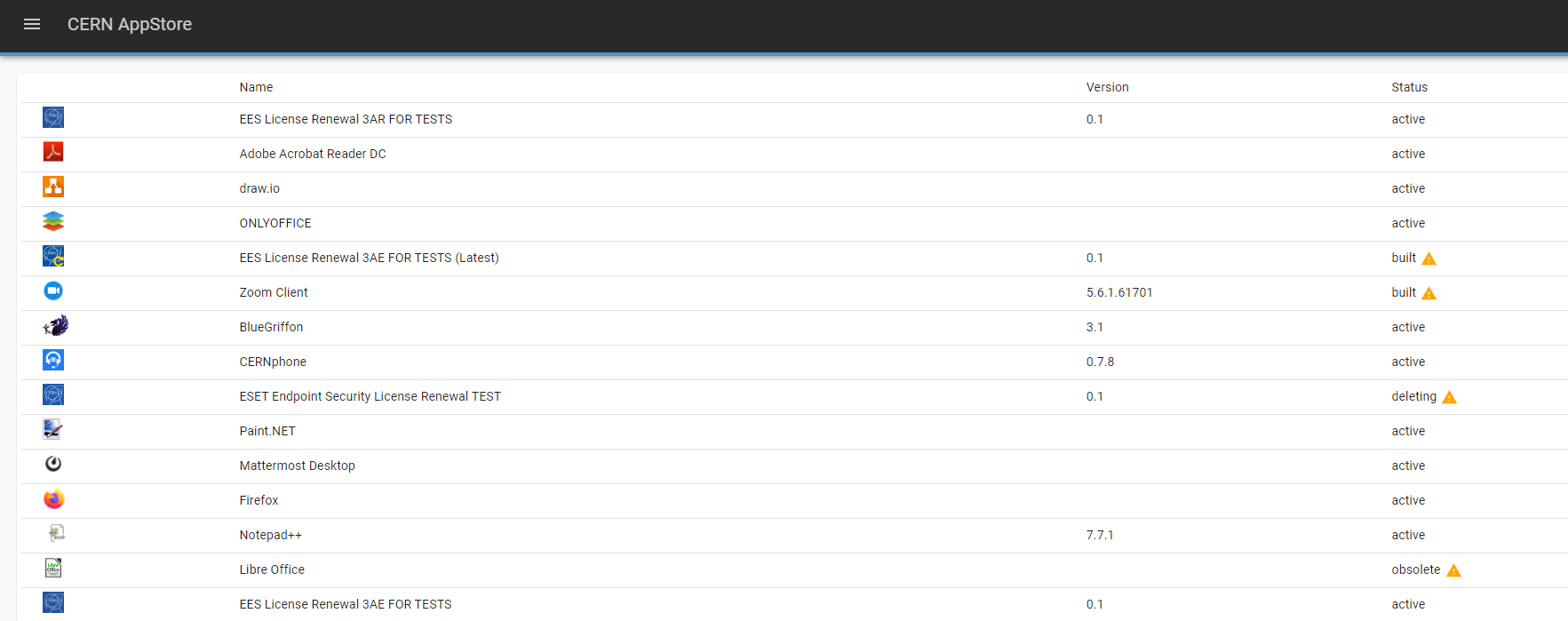
Troubleshooting
In case you encounter issues with the AppStore, it is recommended to first try refresing it (by going to the top-left menu > Refresh > Reload) or restart the application by closing and reopening it. If the issue persists, please report this to us via the built-in bug reporting mechanism:
- Navigate to the top-left menu > Help > Send bug report
- Please provide details about the problem you encountered
- Log files will be automatically collected together with your input above
- Submit the report. The administrators will then follow up with you by email. Thank you!