Windows Defender Security on Windows 10
If you need Help!
- About infection on your device, you can report an incident / submit a request.
- You can also reach the Service Desk by phone at 77777 or by e-mail at service-desk@cern.ch.
- Visit the CERN Computer Security website.
What is Microsoft Defender?
Microsoft Defender Antivirus is the Windows 10 built-in anti-malware solution. It is designed to protect your device and data from unwanted viruses, ransomware, rootkits, spyware, and other forms of malware and hackers. Its components includes anti-virus, anti-malware, anti-exploit, anti-ransomware, firewall and more, to keep your computer safe.
Windows 10 introduces a new Windows Security interface. The Windows Defender desktop program is still there but all settings are now inside this modern application interface. (see picture below)
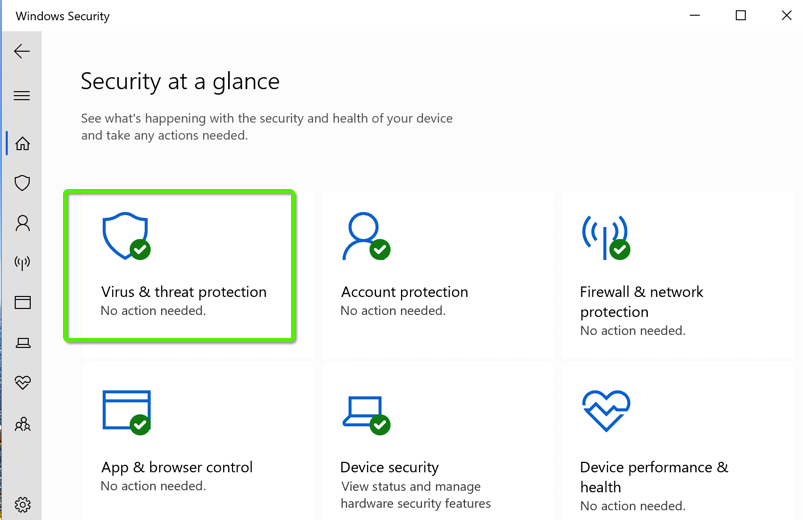
- The new Windows Defender interface
Warning
- If you’ve installed a 3rd party anti-virus, Windows Defender gets disabled automatically. It’s normal. In that case, you’ll see the message “You’re using other antivirus providers.”
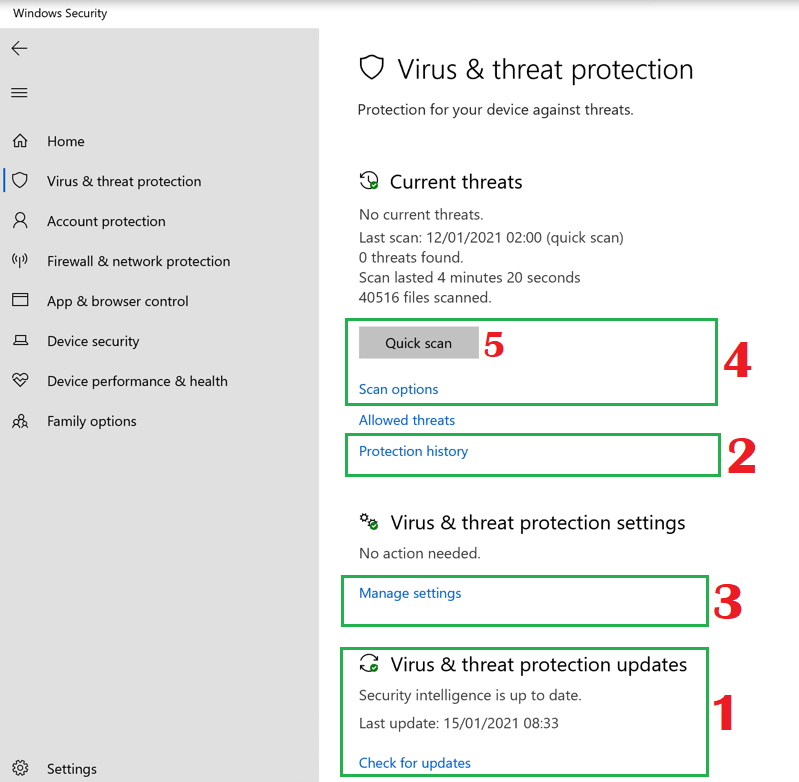
| Item | Component/Feature | Description |
|---|---|---|
| 1 | Virus & threat protection updates | Update the protection ("definition updates") |
| 2 | Protection history | Review threats that were quarantined, removed, or allowed |
| 3 | Virus & threat protection settings | Enable various features, including Real-time protection, Cloud-delivered protection, Advanced notifications, and Automatic sample submission. This feature is centrally managed |
| 4 | Scan options | Run a full scan, custom scan, or a Windows Defender Offline scan |
| 5 | Quick scan | Run a quick scan |
How to open the Windows Security Center ?
Two easiest methods:
- Open Start/Search, type "defender" and select Windows Security (or "Windows Defender Security Center" if you are not using the last Windows 10 build 2004).
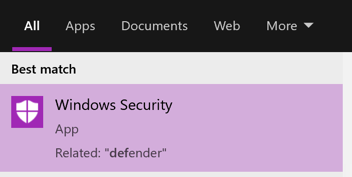
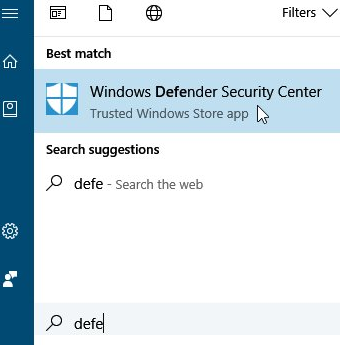
- Click the shield icon in the task bar
![]()
How to perform a manual scan with Windows Defender ?
- Perform a scan in contextual mode (a right-click scan)
To scan a specific file, group of files, folder or drive with Windows Defender, you can use the Right-Click Context Menu option. This option is enabled by default.
Right-click a file or folder (or group of files), and choose the Scan with Windows Defender command. (see picture below)
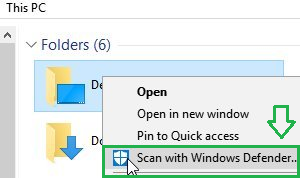
Once the scan is done, the results will appear as they do in normal scans.
- Perform a FULL anti-virus scan
Our recommendation :
- Users should run a full scan once every month to ensure that there are no viruses and malware hiding in the computer.
- Users should run a full virus scan when the status of Windows Defender Security Center icon keeps its red error circle (Actions needed) or the yellow warning triangle (Actions recommended) in Taskbar and Action Center after a quick scan.
- There is no need to run a Quick Scan because Windows Defender performs this task daily, and it notifies the userif the scan has not been run for a prolonged time.
In Windows Defender Security Center, open the Virus & threat protection tab from the left. Then click the Scan options link.
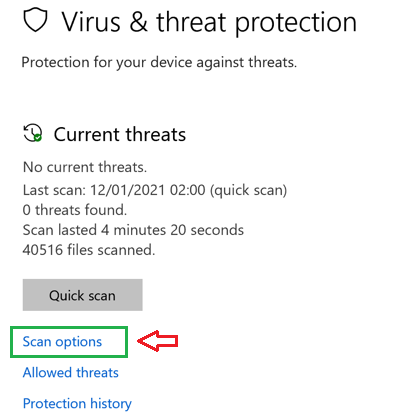
Choose the Full scan option and click Scan now. Full scan might take several hours to complete.
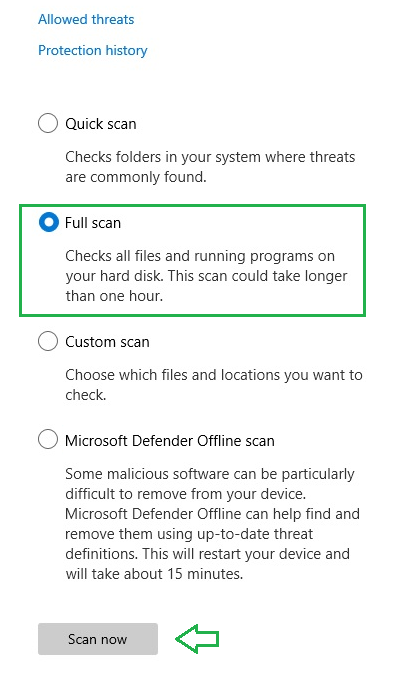
- If no threats are found and Microsoft Defender status remains green, user can safely close the window after the scan is complete.
- If something suspicious has been found, Microsoft Defender will show the "There may be threats on your device" message. User must wait until the scan is completed to see details on the detected malwares.
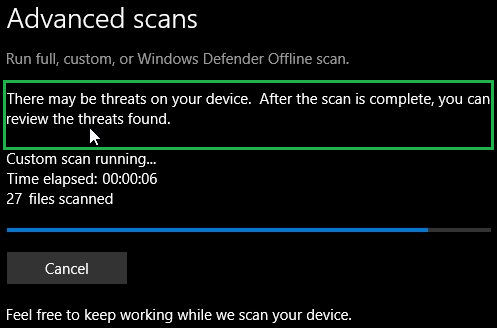
After the scan finishes, click the Clean threats button to quarantine/deleted the detected items.
The cleanup process might take a few minutes to complete on slower devices. Also, a notification will appear above Taskbar Notification Area (System Tray), stating that Microsoft Defender found threats.
Alternatively, click or tap the See threat details link to review what has been found
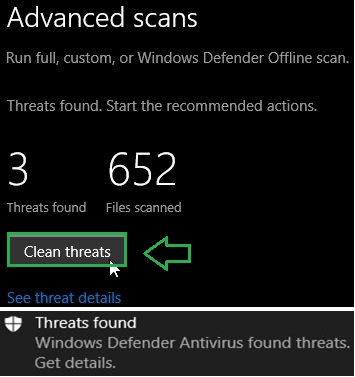
In some cases, a restart is required to remove all traces of malicious software. It is strongly recommended to reboot the device.
If the same malware still reappears, please contact the CERN service-desk with email: service-desk@cern.ch (or call 77777) or contact your IT Local support.
How to perform an Offline scan with Windows Defender ?
- The feature Microsoft Defender Offline scanning helps removing nasty rootkits and stealth malware that hide themselves before or after Windows starts.
- To run an offline scan, we recommend to close all open documents and running programs and follow these steps:
- Open the Virus & threat protection tab from the left.
- Click the Scan options link.
- Select the Microsoft Defender Offline scan option and click Scan now.
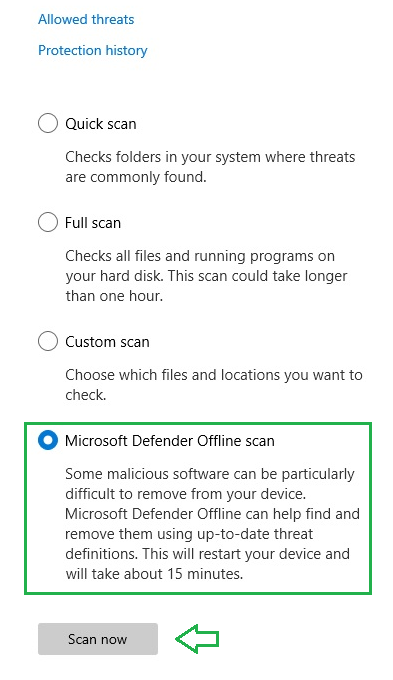
- After the user clicked the Scan now button, Windows Defender will warn that the offline scan will take some time and restart the device. Make sure nothing important is open and click the Scan button.
- After a short while, Windows will warn that it will shut down in less than a minute. Click Close and wait until Windows restarts the device.
- Once the device restarted, Windows will load a few files required for scanning and prepare for the scan. Stand by, this should take only a minute or so.
- Then, Windows Defender will run the offline scan and quarantine infected items automatically. The scan should not take more than 15-20 minutes to complete. The device will restart automatically after the detection and removal process completes.
How to keep Virus Definitions up to date ?
Automatic updates
- By default Windows Defender checks every hour for new updates and is updated at least once a day with new detection engine and module updates.
- Open the Windows Security Center by clicking the shield icon in the task bar (or by searching the start menu for Defender).
- Click the Virus & threat protection tile (or the shield icon on the left menu bar).
- Click the link Check for Updates in Virus & threat protection updates. The currently installed version is displayed along with some information about when it was downloaded. You can check this against the latest version available for manual download, or review the change log for that version.
- Click Check for updates to download new protection updates (if there are any).
What are common symptoms of an infection ?
Not all computer performance problems are caused by malicious software.
The presence of malware on your computer may not always be immediately obvious, so it is important to run regular scans. However, some of the more common symptoms are listed below:
- New toolbars, links or favorites that you did not intentionally add to your web browser.
- You type the address for a specific site, such as a search engine, but you are taken to a different website without notice.
- Your Home Page or Search Program in your favorite Internet browser changes unexpectedly.
- Your files are automatically deleted from your computer.
- Your computer is turned on Botnet by attackers and it is used to attack other computers.
- Unattended pop-up ads are displayed without your consent, even if you are not on the Internet.
- Onscreen Warnings about system infection from a source other than your antivirus software
- Your Windows machine suddenly starts running more slowly than usual.
- The Antivirus icon disappears from the system tray or cannot be started.
Where can I get more help with malware and virus infections ?
More about malware and infections