ESET Endpoint Antivirus for MacOS
If you need Help!
- About the installation of ESET, you can report an incident / submit a request.
- About infection on your device, you can report an incident / submit a request.
- You can also reach the Service Desk by phone at 77777 or by e-mail at service-desk@cern.ch.
- Visit the CERN Computer Security website.
What is ESET Endpoint Antivirus ?
ESET Endpoint Antivirus for macOS represents a new approach to truly integrated computer security. The most recent version of the ThreatSense® scanning engine utilizes speed and precision to keep your computer safe. The result is an intelligent system constantly on alert for attacks and malicious software that might threaten your computer.
ESET Endpoint Antivirus is a complete security solution developed to combine maximum protection and a minimal system footprint. The advanced technologies, based on artificial intelligence, are capable of proactively eliminating infiltration by viruses, spyware, trojan horses, worms, adware, rootkits, and other Internet-borne attacks without hindering system performance or disrupting your computer.
It is provided for CERN users to protect their personal and professional devices, improving the security of your devices and hence CERN in general.
ESET Endpoint Antivirus prevents malicious software from infecting your device by using:
- Realtime protection: By default ESET is configured to monitor your Mac all the time and will alert you when a virus, trojan, spyware or other malicous software attempts to install or run on your computer without your consent.
- Automatic scan: A full system scan is scheduled to run automatically at regular intervals.
- Manual scan: You can also manually use ESET to scan your entire Mac or specific drives, files or folders for potential threats that might put your device at risk.
How to install ESET Endpoint Antivirus ?
ESET Endpoint Antivirus is available from the Mac Self-Service.
Warning
- ESET installer automatically uninstalls Microsoft System Center Endpoint Protection (SCEP) if it is installed on your Mac.
- To avoid performance impact, we recommend our Mac's users manually uninstalling any other anti-virus programs they may have before installing ESET.
- The current ESET version available in Self-Service is 7.4.1500.0.
How to open the ESET Endpoint Antivirus ?
- Click the ESET icon on the menu bar (at the top right) of your Mac screen.
- Select Show ESET Endpoint Antivirus.

The user interface of ESET offers the following features (see below).
| Features | Functionnality |
|---|---|
| Overview | Provides information about the protection status of ESET |
| Scan | This option allows you to configure and launch of Scan, Custom scan, or Submit a sample to ESET for analysis. |
| Protections | Select this option to adjust your Computer and Web & Email security settings. |
| Update | Displays information about the detection engine and allows to check for updates manually. |
| Tools | Provides access to Log files and Quarantine. |
| Help & Support | Provides details about the license, access to help pages, ESET KB and Technical Support. |
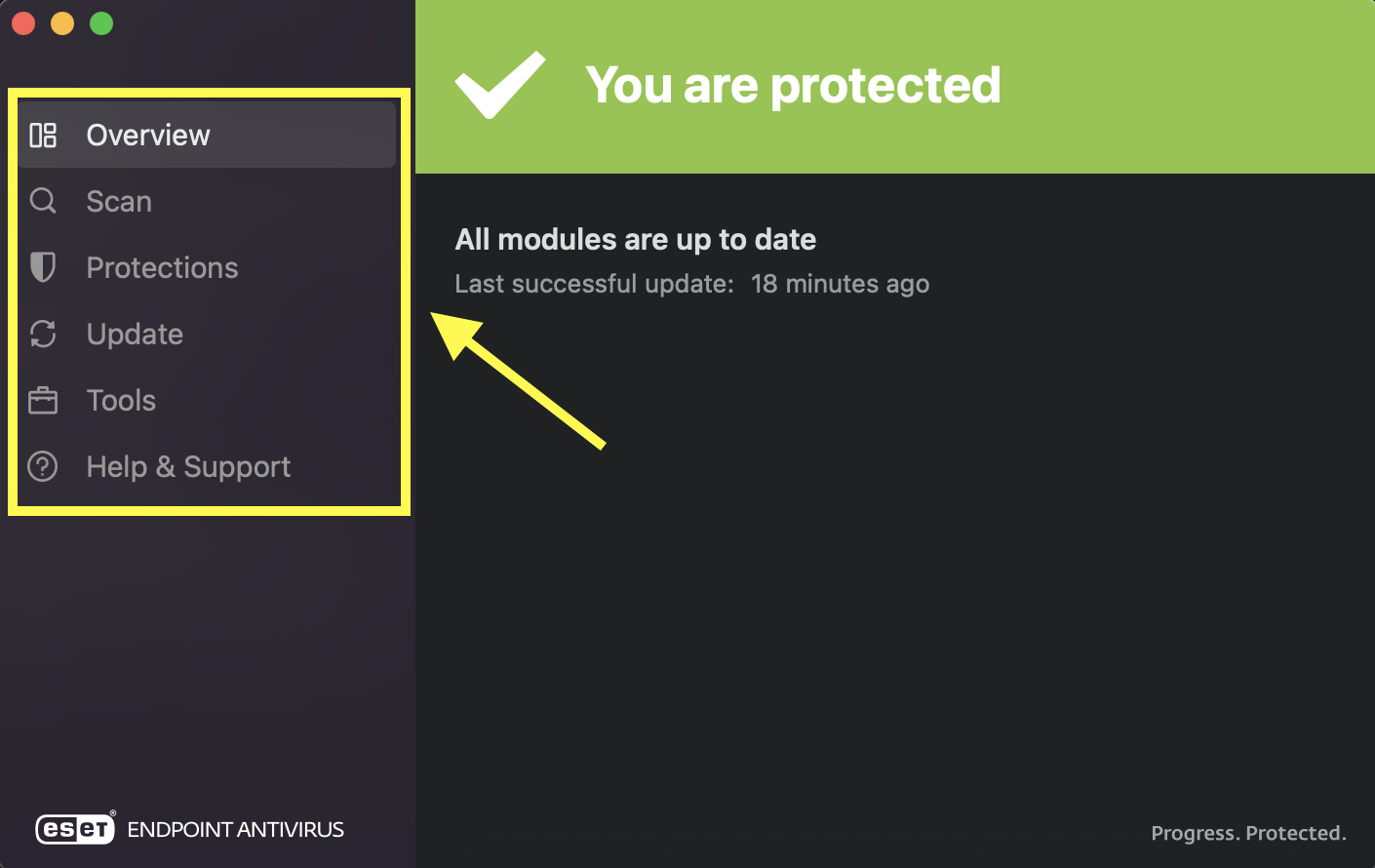
How to perform a manual scan ?
ESET uses the real-time (RT) protection to intercept viruses and other malicious files on your computer without actively scanning the entire system disk. RT protection scans files when they are created, opened or executed and deletes them if they are malicious.
You can manually run a scan of specific files or your entire computer on demand. This is only necessary when you suspect your computer has been compromised or infected.
ESET offers 2 scans options
- Scan your Computer - the best option for most users looking to run a quick, preventative scan of their system.
- Custom scan - More flexible, and provide options for scanning a computer more thoroughly in the event it is infected.
- Click the ESET icon on the menu bar (at the top right) of your Mac screen.
- Select Show ESET Endpoint Antivirus.
- Select Scan from the left sidebar.
- According to the scan option you want to run, select Scan your computer or Custom scan
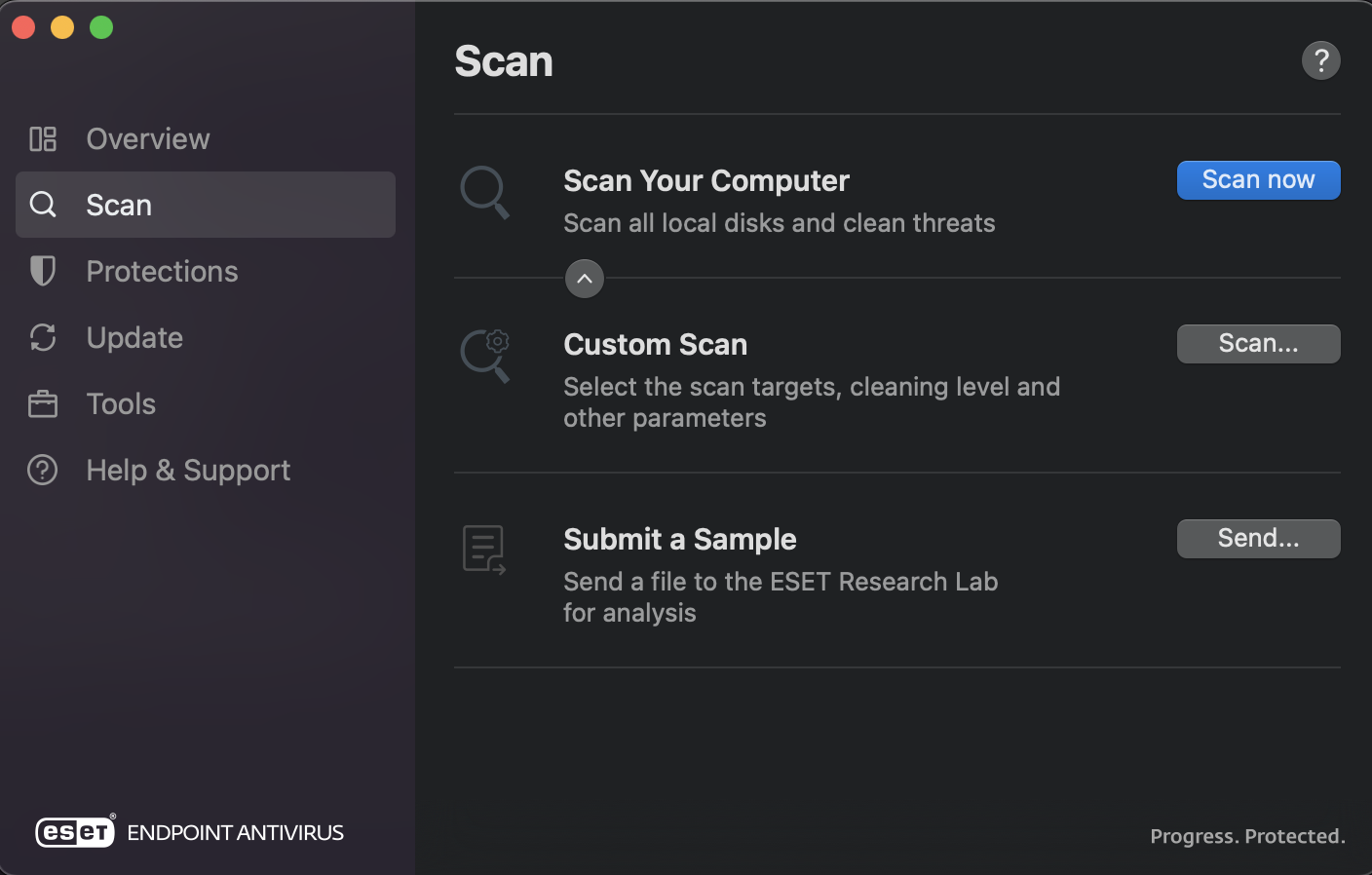
How to keep Virus Definitions up to date ?
Automatic updates
- By default ESET checks every hour for new updates and is updated at least once a day with new detection engine and module updates.
- To see the current Version of the Detection engine, visit ESET.
- Click the ESET icon on the menu bar (at the top right) of your Mac screen.
- Select Show ESET Endpoint Antivirus.
- Select Update from the left sidebar, then Check for Update to see if new updates are available.
- Follow the instructions if updates are required.
You can also see what was the last update check from the Update tab.
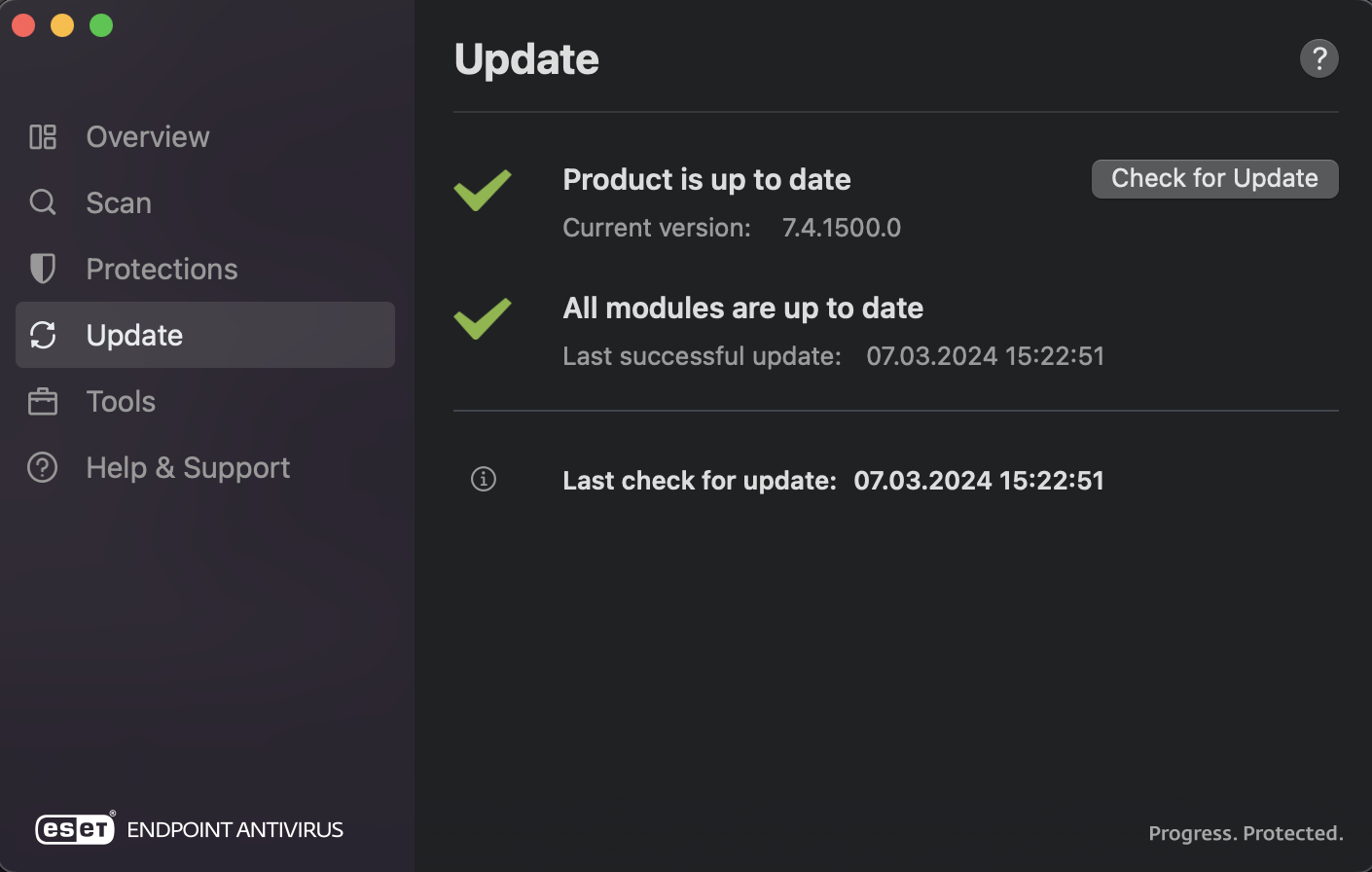
How to interpret the Protection status ?
In the Overview tab the protection status screen informs you about the security and current protection level of your computer:
- The green You are protected status indicates that maximum protection is ensured (see picture below).
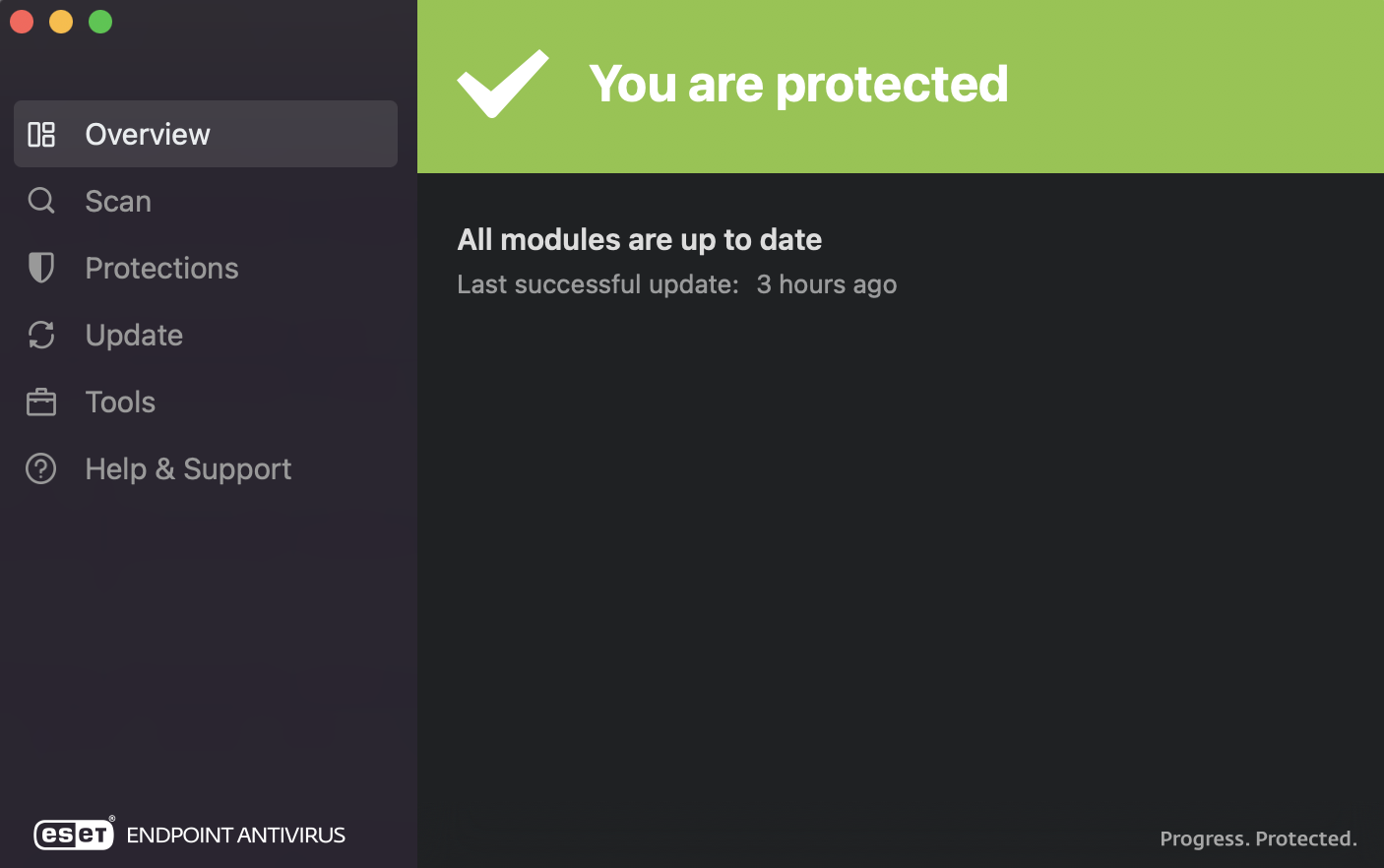
- A red exclamation point notification icon is displayed if a module needs attention.
- The red exclamation point (!) icon indicates that maximum protection of your computer is not ensured. You may encounter this type of notification in the following scenarios:

- Real-time file system protection is paused – Real-time protection was disabled by the user. Your computer is not protected against threats. Click the link Enable Real-time file protection to re-enable this functionality (see picture above).
- Antivirus and antispyware protection is paused – Click Start all antivirus and antispyware protection modules to re-enable antivirus and antispyware protection in Protection status pane or Enable Antivirus and antispyware protection in Setup pane.
- Antivirus protection is non-functional – Virus scanner initialization failed. Most ESET Endpoint Antivirus modules will not function properly.
- Detection engine is out of date – This error will appear after several unsuccessful attempts to update the detection engine. We recommend that you check the update settings. The most common reason for this error is an incorrect configured connection settings.
- Product is not activated or License expired – This is indicated by a red protection status icon. The program is not able to update after your license expires.
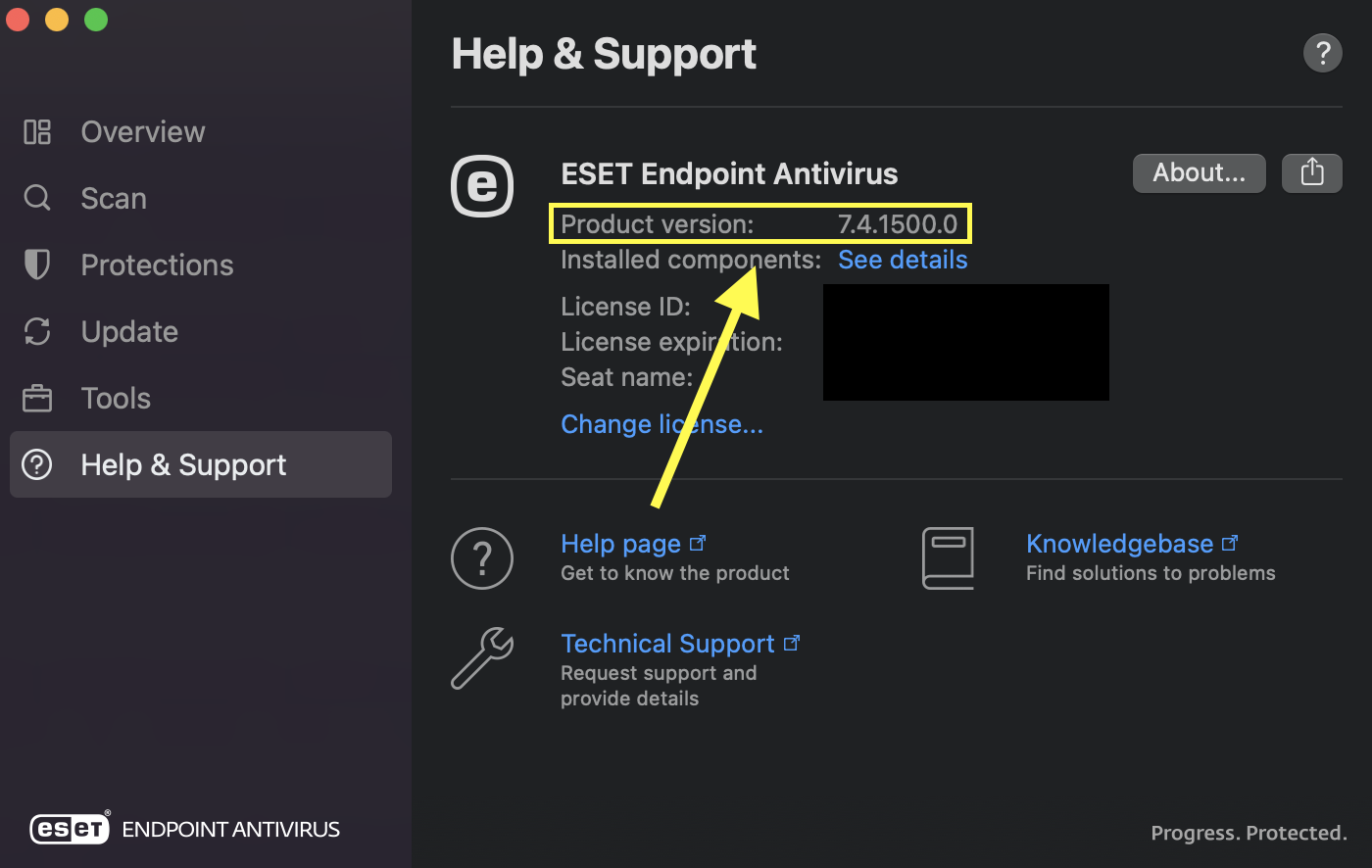
License Validity
For macOS devices the license must be renewed annually, in 2024 this will be in April.
User action is not required for the renewal of the existing license. However, we recommend users still running version 6.x to Update the ESET Antivirus application through the Mac Self Service to newest version (7.x)
Configuration for Users of NAS Backup Devices
Using a NAS as a backup devices requires extra configuration steps to avoid severe performance issues during backups. These steps are described in an ESET KnowledgeBase article. This article mentions ESET Enterprise Security app, but it also applies to the ESET Anti Virus app we are using.
What are common symptoms of an infection ?
Not all computer performance problems are caused by malicious software.
The presence of malware on your computer may not always be immediately obvious, so it is important to run regular scans. However, some of the more common symptoms are listed below:
- New toolbars, links or favourites that you did not intentionally add to your web browser.
- You type the address for a specific site, such as a search engine, but you are taken to a different website without notice.
- Your Home Page or Search Program changes unexpectedly.
- Your files are automatically deleted from your computer.
- Your computer is turned on Botnet by attackers and it is used to attack other computers.
- Unattended pop-up ads are displayed without your consent, even if you are not on the Internet.
- Onscreen Warnings about system infection from a source other than your antivirus software.
- Your Mac suddenly starts running more slowly than usual.
- The Antivirus icon disappears from the menu bar (at the top right) or cannot be started.
Where can I get more help with malware and virus infections ?
More about malware and infections
- Protect your macOS from malware (external link)
- What is a malware on macOS ? (external link)